Приветствую вас, читатели нашего блога. Сегодня я хотел бы вам немного рассказать, о том с чем сталкиваюсь почти ежедневно, и что сильно облегчает мою работу.
А дело вот в чем, в моей работе, часто приходится работать с большим количеством данных, которые нужно сортировать, перемешивать, удалять
1. Сцепление ячеек.
Эта штука помогает мне когда необходимо из таблицы подготовить текстовый файл и подсунуть его какой-нибудь программе или зенношаблону.
Например, имеется вот такая таблица:
Это большой список аккаунтов. Для программы нам нужно подготовить тестовый файл, каждая строка которого будет содаржать всю информацию об аккаунте. Вид строки такой: Логин:Пароль#прокси@Юзерагент
Конечно, мы можем подготовить этот файл вручную, а можем поступить хитрее и воспользоваться формулой Excel «=СЦЕПИТЬ»
В данном случае она будет выглядеть так: =СЦЕПИТЬ (B2;":";C2;"#";D2;"@";E2)
Через точку с запятой «;», перечисляем все ячейки, которые нужно соединить в одну строку. Если между ячейками должны быть какие-либо символы, то их мы заключаем в кавычки "".
Протягиваем формулу на все строки и получаем вот такую красоту:
Осталось только выделить весь столбец и скопировать его в нужный нам текстовый файл. Очень просто.
2. Поменять местами строки или столбцы.
Представьте такую ситуацию, у вас есть готовая таблица, но вам нужно поменять местами какие либо столбцы или строки.
Можно конечно делать в лоб: добавили новую строку\столбец в том месте где нужно, затем скопировали\вырезади сюда нужную строку\столбец, и после если необходимо удалили ненужные столбец или его копию. Все вроде просто и понятно.
Но Excel позволяет нам поступить еще проще. Выделяете нужные столбцы или строки, зажимаете клавишу «Shift» на клавиатуре, зажимаете правой кнопкой мыши границу строки или столбца и перетягиваете его, куда необходимо
3. Выделение дубликатов
Бывает так, что вам нужно посмотреть есть ли повторы в таблице. Можно вручную ее просматривать и листать, а можно сделать следующее:
Выделяете нужные ячейки -> Во кладе «Главное» нажимаете «Условное форматирование» -> Правила выделения ячеек -> Повторяющиеся значения -> выбираете нужное форматирование (внешний вид таких ячеек) -> ГОТОВО
Готово. Эксель подсветит вам дубли, с которыми вы можете дальше работать.
Наглядно этот процесс показан на анимации ниже:
Многие могут спросить: «А если я хочу удалить повторы автоматически, что мне делать?»
Для этого вам нужно воспользоваться другой функцией в экселе «Удалить дубликаты». Мы об этом уже писали здесь, поэтому расписывать данный процесс не буду, а просто покажу этот процесс анимированно. Искать будем дубли по столбцу «Логин» и удалять всю строку в которой есть дубли логина.
4. Разделить текст по столбцам
В первом пункте мы сцепляли строку из ячеек таблицы, но что делать, если нам наоброт требуется из текстового файла, получить таблицу. например, после выгрузки из программы, вы имеете файл такого вида:
Логин1;Пароль1;Прокси1;Юзерагент1
Логин2;Пароль2;Прокси2;Юзерагент2
Логин3;Пароль3;Прокси3;Юзерагент3
Логин4;Пароль4;Прокси4;Юзерагент4
Логин5;Пароль5;Прокси5;Юзерагент5
Логин6;Пароль6;Прокси6;Юзерагент6
Логин7;Пароль7;Прокси7;Юзерагент7
Логин8;Пароль8;Прокси8;Юзерагент8
Логин9;Пароль9;Прокси9;Юзерагент9
Итак, что мы делаем:
Открываем Excel, копируем в какой-либо столбец нужные нам строки. Далее, выделяем то, что нам нужно разделить и переходим во вкладку «Данные» -> ищем кнопку «Текст по столбцам» -> Указываем формат данных «с разделителями» и нажимаем далее -> выбираем из списка нужный разделитель или указываем свой «другой» -> нажимаем ГОТОВО и нужный нам столбец превратился в столько столбцов, сколько данных в нем было.
Чтобы посмотреть наглядно, я подготовил небольшую анимацию:
На этом пожалуй на сегодня все, но это далеко не все полезные фишки, которыми богат Excel.
Если вы знаете еще что-то интересное, что помогает вам экономить время, буду рад обсудить в комментариях ниже.
В завершение, хочу напомнить, что у нас есть супер шаблон для работы с одноклассниками, узнать о нем подробнее можете вот в этой статье.
Он постоянно дорабатывается и совершенствуется. Если у вас есть предложения о том, что еще добавить в его функционал — то милости просим в скайп: evgesib или в комментарии.
Удачи вам в заработке первого (или уже не первого) миллиона из интернета 😉

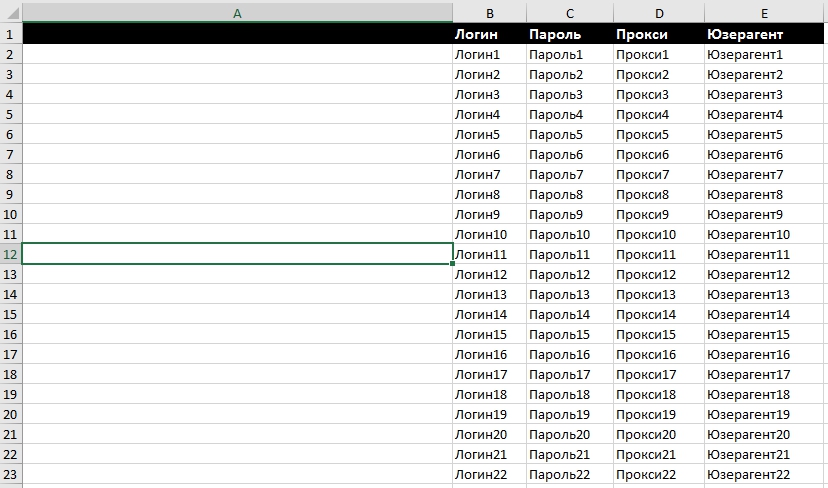
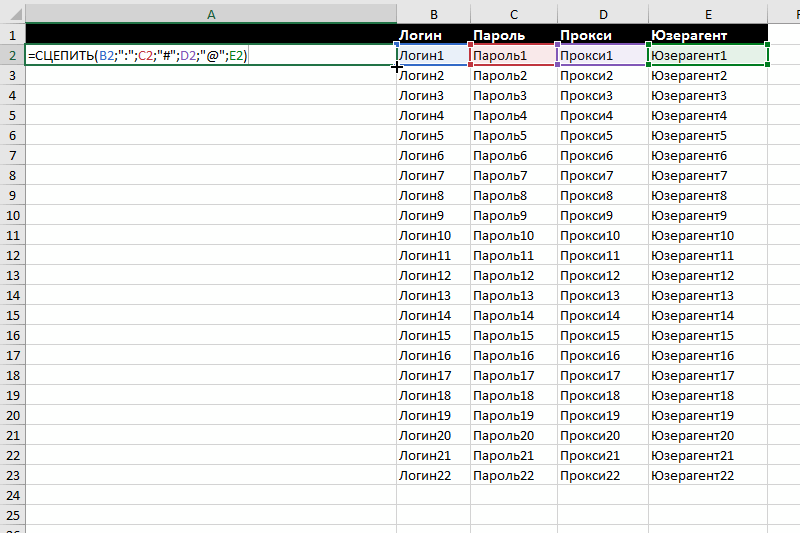
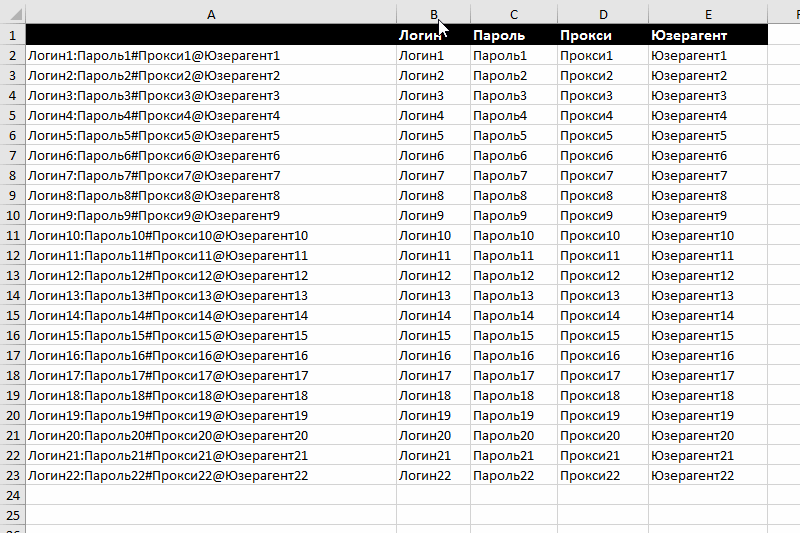
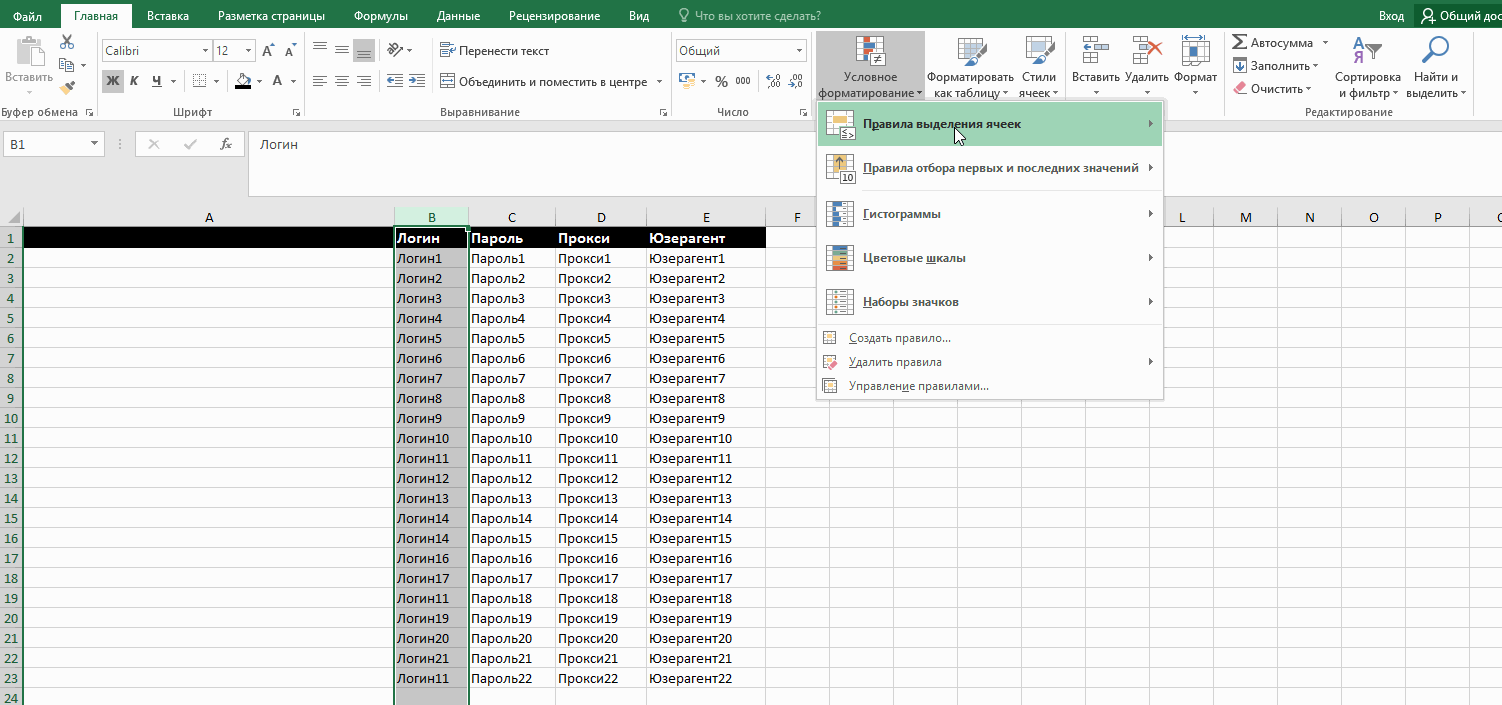
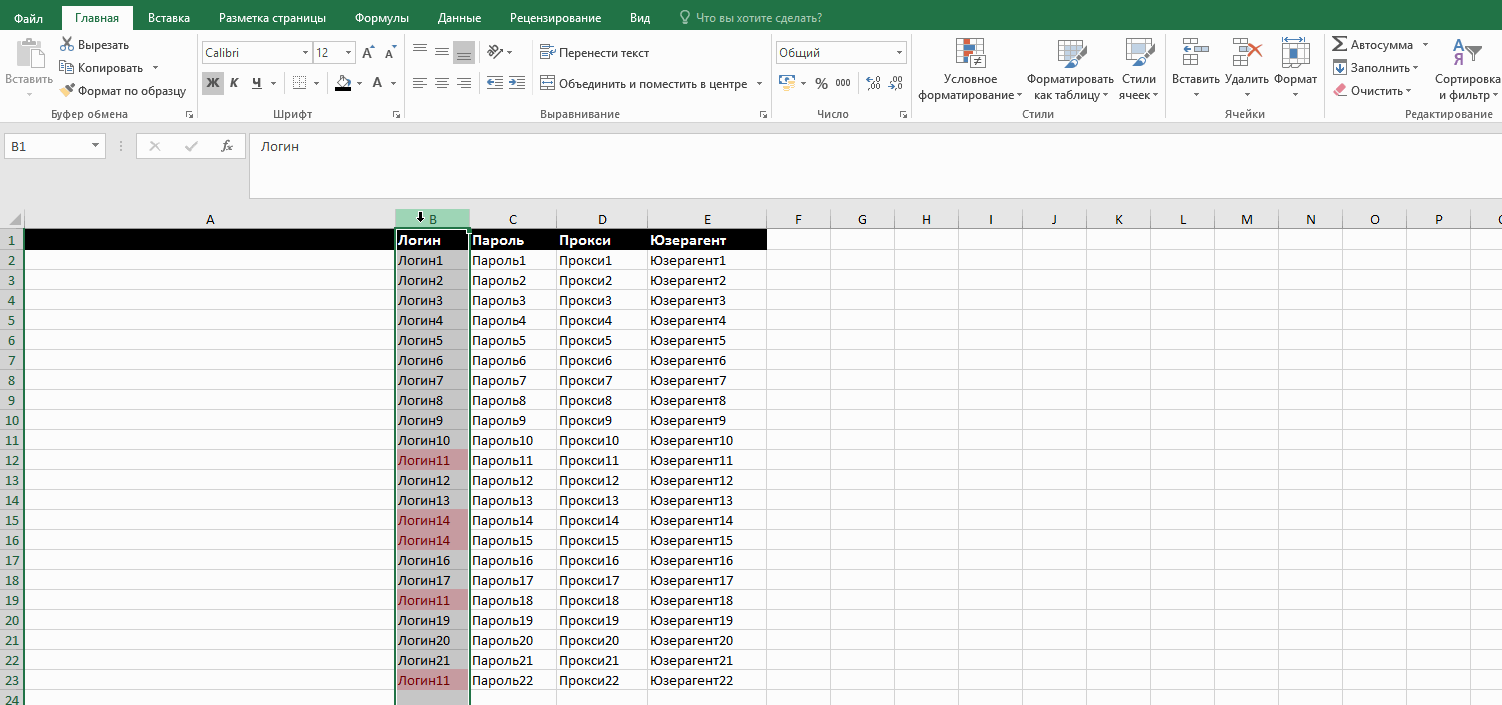
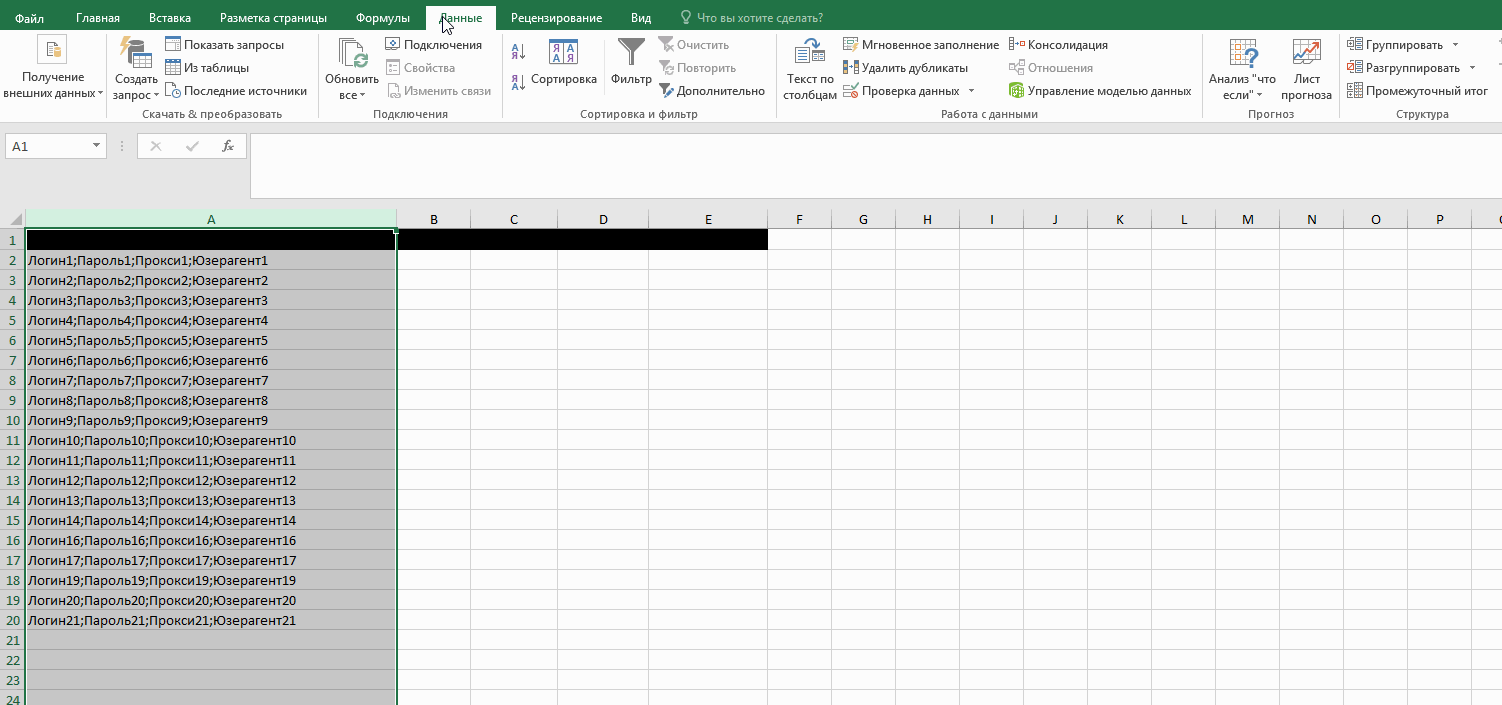

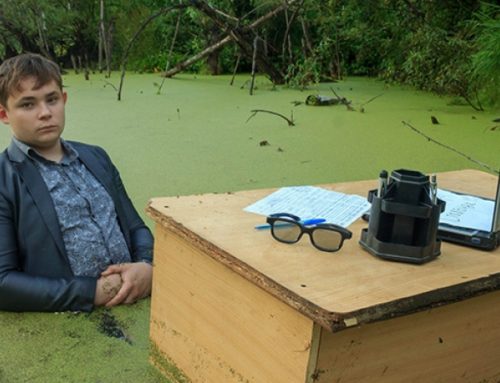



Оставить комментарий