Сегодня очередная статья на тему «Как работать с зеннопостером».
А именно, хотелось бы поговорить о том, как в зеннопостере\зеннобоксе настроить выполнение любых шаблонов и проектов по расписанию. Прежде всего данная тема будет полезна новичкам в освоении мира зеннолаба, т.к. именно от них очень часто поступают вопросы как настроить расписание. Для наглядности, в статье много картинок.
Многие шаблоны zennobox, которые пишутся разработчиками, нацелены прежде всего на массовую работу и должны работать круглыми сутками без остановки. Но что делать если у вас совсем другая задача?
- Например, у вас не 1000 аккаунтов для работы с соцсетью, а всего 15. Как быть в таком случае? Крутить их круглые сутки довольно опасно, т.к. их очень быстро могут заблокировать, за подозрительную активность.
- Или же у вас шаблон, который должен один раз в сутки проверить баланс на каком-то сервере. и вы не хотите каждый раз запускать его вручную.
- Или третий вариант, у вас есть шаблон zennoposter который наполняет сайт\или группы в соцсети контентом. И вы хотите, чтобы например, новый пост на сайте или в группе выходил примерно каждые 2 часа. понятно что дежурить все время у экрана монитора и запускать шаблоны вручную — крайне неблагодарное занятие…
В общем, как вы понимаете, может быть очень много различных задач, связанных с запуском выполнения того или иного шаблона по графику или расписанию
Вот тут вам на помощь и приходит планировщик заданий или расписание в зеннопостере\зеннобоксе.
Давайте сначала просто разберем что это такое, где находится и как работает, а после разберем наши конкретные примеры настройки расписания для шаблонов.
Для работы с шаблонами по расписанию есть два пути:
- Использовать диспетчер заданий (по сути, это пошаговый мастер настройки расписания)
- Устанавливать расписание для конкретного шаблона
В общем-то эти пути схожи, и приведут вас к похожему результату, но раз эти пути есть, то о них нужно все рассказать.
Путь первый. Диспетчер заданий.
Находим в своем Zennoposter или Zennobox в верхнем ряду кнопок, ту которая называетя «Диспетчер заданий»
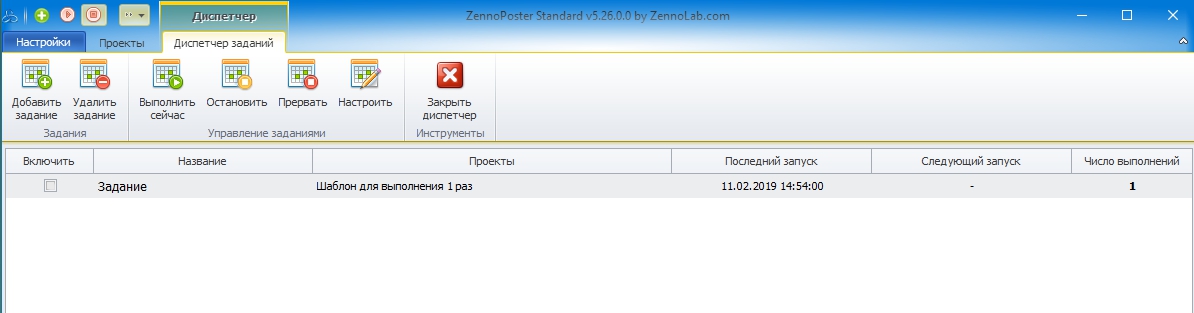
- Добавить задание,
- Удалить задание,
- Выполнить сейчас,
- Остановить,
- Прервать,
- Настроить.
Чтобы добавить новое задание, нажимаем на иконку «Добавить задание»
Как видно на скриншоте, нам предлагается выбрать один из 3 вариантов работы:
- Запустить проекты 1 раз
Думаю из названия все понятно, выбрав данный пункт, вы сможете настроить отложенный запуск шаблона 1 раз; - Выполнять проекты периодически
В этом разделе настраиваем выполнение шаблона с какой-либо периодичностью; - Выполнять проекты по сигналу
Запускать в работу шаблон после выполнения какого либо сигнала (триггера).
Давайте рассмотрим подробнее каждый пункт.
1. Запустить проекты один раз
Как видно на скриншоте ниже, нам нужно выбрать дату и время этого самого запуска: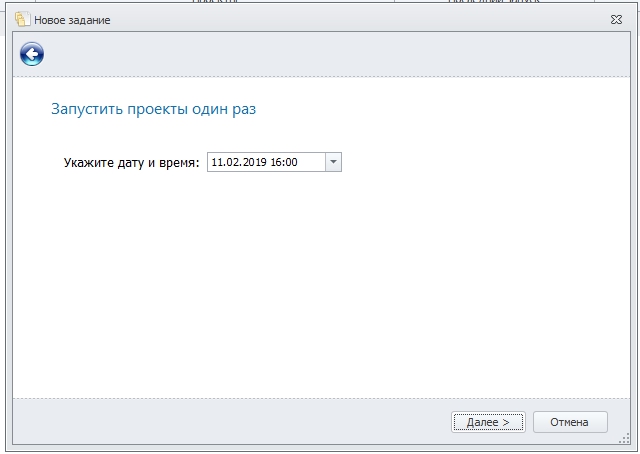
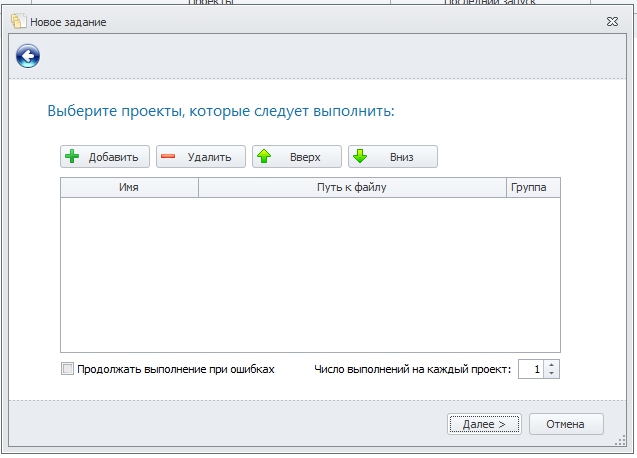
2. Выполнять проекты периодически
Теперь давайте рассмотрим настройки пункта «Выполнять проекты периодически»: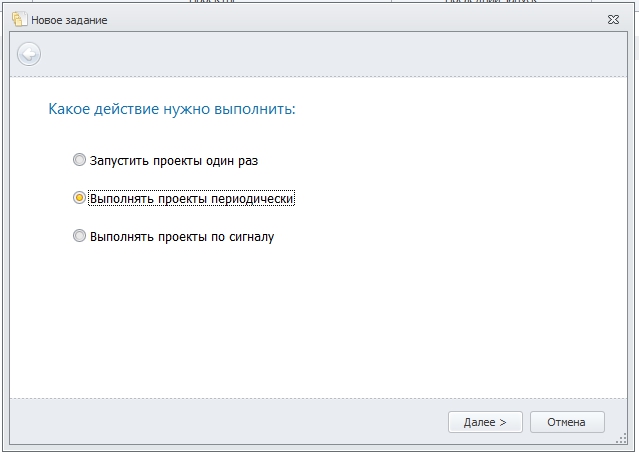

- Когда начать. Выбираем дату и время старта выполнения задания. Когда шаблон должен запустить первый раз;
- Как повторять:
- Каждые N минут. Данный пункт подходит нам ели шаблон должен запускаться с периодичностью в какое-то количество минут. Например, каждые два часа, значит указываем число 120,
- Каждый N день в определенное время. Если нам необходимо запускать шаблон каждый день в одно и тоже время, либо через день (Каждый 2 день) или реже, например если раз в неделю, то ставим запускать каждый 7 день,
- Каждый рабочий день в определенное время. Думаю тут все понятно из названия. Указываем необходимое время запуска и шаблон будет запускать с понедельника по пятницу в выбранное вами время;
- Когда закончить:
- Без конца.
т. е. если шаблон запустится с данной настройкой, то у него выставляется число выполнение -1,т. е. бесконечно и он будет выпоолняться до тех пор, пока будет запущен зеннопостер\зеннобокс либо пока вы не остановите его выполнение вручную, - После N повторений.
т. е. вы можете указать, чтобы шаблон выполнялся, например 10 раз, и он выполнится 10 раз и больше запускаться не будет, - Дата и время. Вы можете указать до какого момента времени необходимо работать шаблону.
комбинируя данные настройки, вы можете планировать различные варианты запуска шаблона.
- Без конца.
Пример задач, которые поможет решить расписание:
- Начиная с определенного момента, запускать шаблон каждые 2 часа по 10 выполнений,
- или запустить шаблон в определенное время и прервать его после наступления другого момента времени, соответственно шаблон выполнится столько раз, сколько успеет за указанный промежуток времени.
После указания необходимых настроек нажимаем «Далее» и попадаем на окно выбора проектов:
3. Выполнять проекты по сигналу
Выбираем данный пункт и попадаем на окно выбора файла: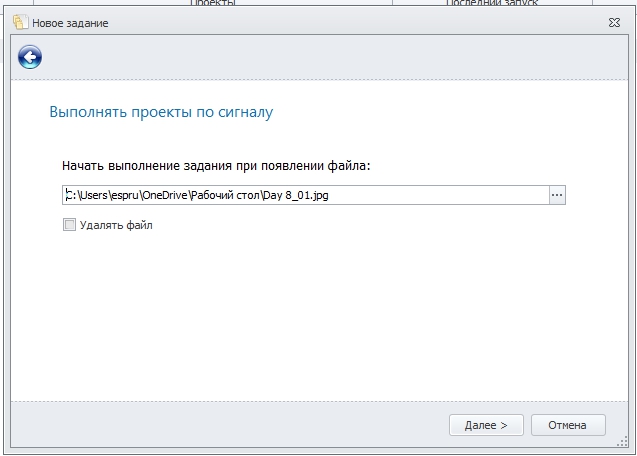
Также можно указать галочку «Удалять файл» — это значит что после того, как шаблон будет запущен, файл удалится. А шаблон, возможно, если вам это необходимо, будет ждать появления нового файла.
После нажатия на «Далее», появляется знакомое нам окно выбора проектов, а также окно завершения проектов.
Редактирование созданных заданий
Мы рассмотрели с вами возможность создания нескольких видов заданий. После того, как задание создано, оно появляется в окне диспетчера заданий: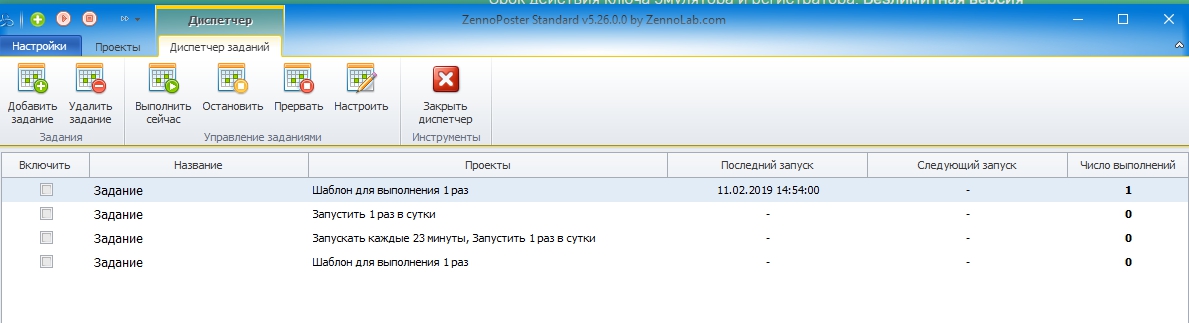
Я думаю, что из перечисленных методов работы вам все понятно, остановлюсь подробнее на пункте Настроить.
Для этого выбираем необходимое задание и нажимаем «Настроить»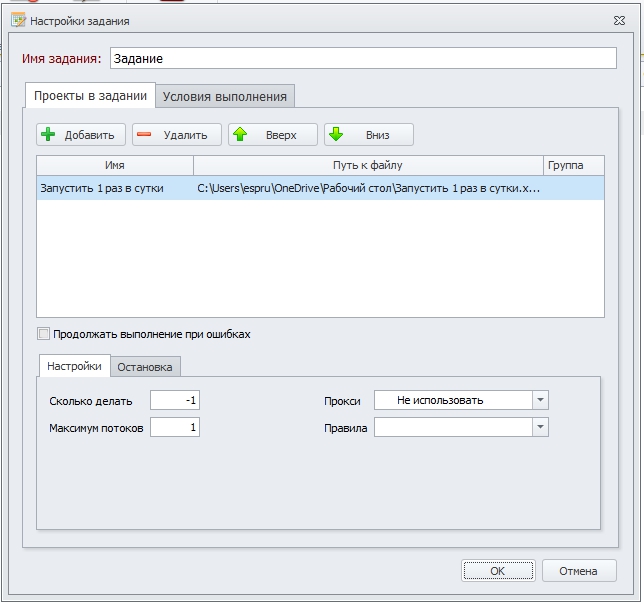
Вкладка «Проекты в задании»
- Задать заданию произвольное имя;
- Редактировать состав шаблонов в данном задании (удалить или добавить дополнительные).
Также появилась вкладка «Настройки», в которой можно:
- указать количество выполнений,
- количество потоков для выполнения данного задания.
- настраивать использование прокси.
(но это только в том случае если шаблон работает с использвование прокси через Proxy Checker). Если прокси в шаблоне задаются другим образом, то данную настройку вам использовать не нужно.
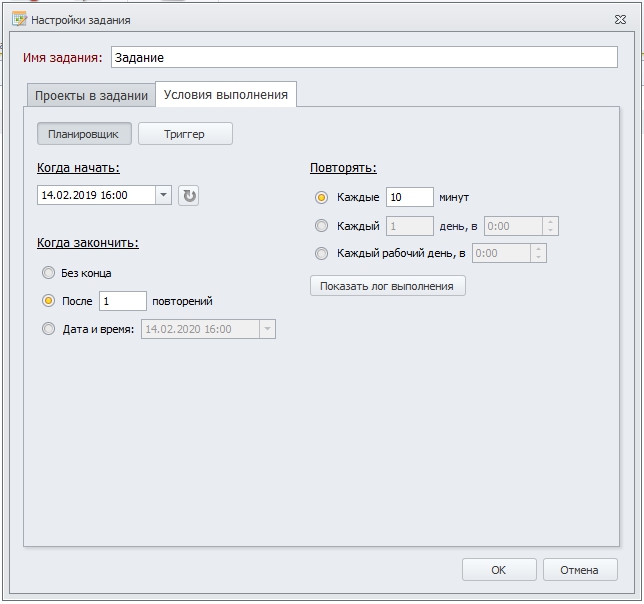
Здесь мы видим настройки для периодического выполнения шаблонов, а также настройки по сигналу (триггеру). Самые внимательные читатели уже поняли, что по сути, мы можем любое задание отредактировать и сделать его заданием другого типа. Например, изначально задание было «Запустить проекты один раз», а мы его можем настроить для выполнения периодически.
После того, как наши задания готовы, закрываем диспетчер заданий.
Теперь все наши созданные задания мы можем найти в разделе «Диспетчер заданий» в дереве проектов слева от основного окна зеннопостера.

Теперь, когда мы разобрались, что такое диспетчер заданий, думаю вам стало понятно, что при таком подходе, основная единица работы — это ЗАДАНИЕ.
Теперь давайте рассмотрим второй подход. Он отличается от первого тем, что здесь в качестве основа будет ШАБЛОН, к которому мы привяжем расписание. Давайте расскажу подробнее как это можно сделать. Как по мне, данный способ намного проще и быстрее, и именно им я пользуюсь, если возникает такая необходимость.
Запомним! Через диспетчер заданий — создаются ЗАДАНИЯ и к ним привязываются шаблоны и настройки.
А если работать через шаблоны, то настройки привязываются к конкретным ШАБЛОНАМ
Путь второй. Установить расписание для шаблона
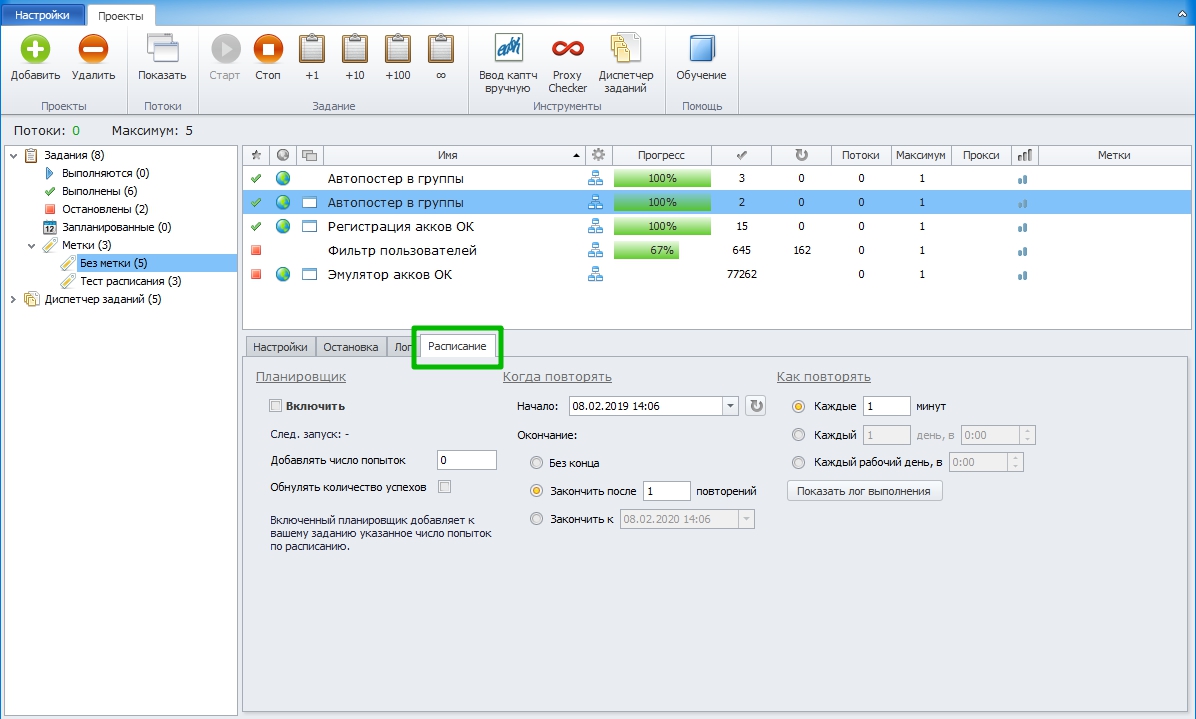
Задача 1: У вас есть 15 аккаунтов для работы с соцсетью. Каждый аккаунт должен эмулироваться (запускаться) не более 3 раз в сутки
Сразу скажу решить эту задачу можно по-разному, я приведу пару вариантов. Сразу оговоримся, что один запуск шаблона — это одна эмуляция 1 аккаунта.
Вариант 1. Равномерно запускать в течение суток все аккаунты.
Решение: У нас 15 аккаунтов, и каждый надо запускать не более 3 раз в сутки. Значит всего нам надо чтобы шаблон запустился 45 раз.
В сутках 24×60 = 1440 минут
1440 мин / 45 эмуляций = 32 минуты.т. е. нужно запускать аккаунты примерно 1 раз в 32 минуты.
Какие настройки делаем в зеннопостер\зеннобоксе:
- Устанавливаем время начала (Обязательно на несколько минут позже текущего),
- либо нажимаем кнопку 2 «обновить время до текущего»
- Окончание устанавливаем «без конца». т.к. мы хотим чтобы аккаунты эмулировались без остановки
- Как повторять. Ставим Каждые 32 минуты
- Добавлять число попыток ставим 1
- Ставим галочку «Включить». Если вдруг она не будет ставиться, то проверьте время старта, возможно оно указано прошлое. в таком случае поменяйте его на будущее или текущее (пункты 1 или 2)
После этого шаблон перемещается в раздел «Запланированные» и у него появляется иконка календарика. см. скрин ниже: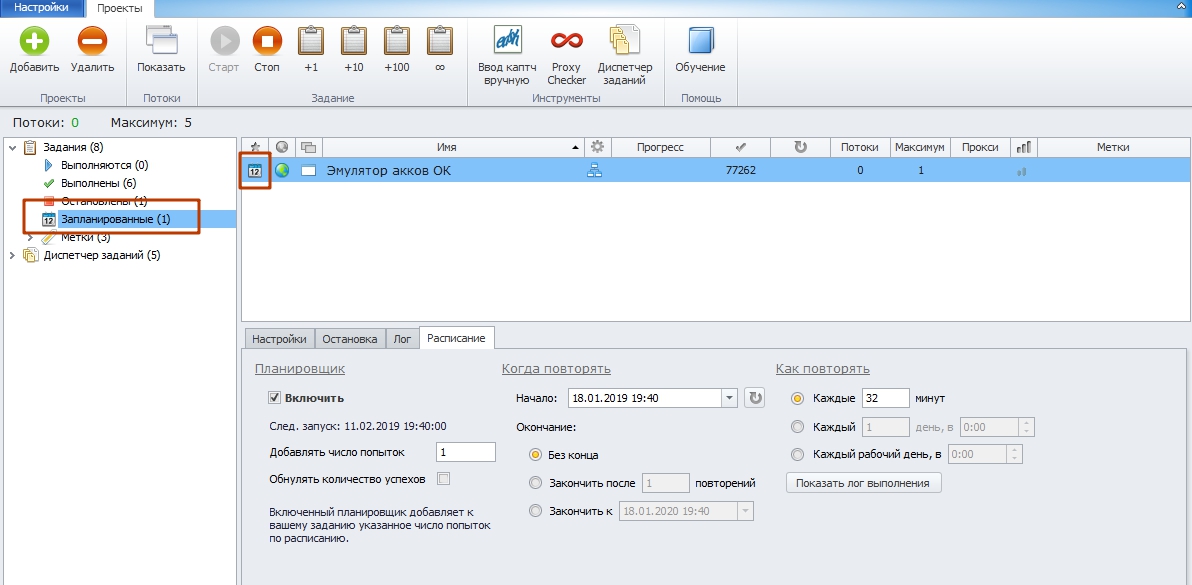
Решение: 1440 минут / 3 запуска = 480 минут.
т. е. надо запускать наши партии раз в 480 минут
Настройки расписания покажу на скриншоте: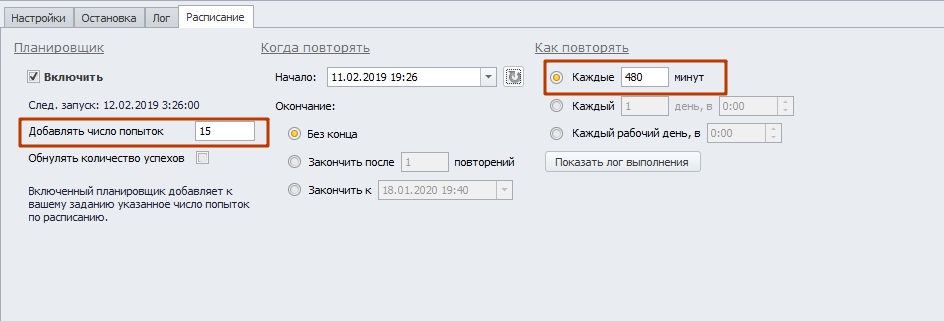
Как повторять — каждые 480 минут Добавлять число попыток — 15
Задача 2: У вас есть шаблон парсер, который должен один раз в сутки проверить курс доллара на сайте банка. Вам нужно чтобы он запускался в до конца месяяца каждый день.
Думаю что вы уже и сами можете составить расписание для такой задачи:
- Указываете время начала
- Указываете время окончания. (например последний день текущего месяца)
- Указываете повторять каждый 1 день в 20:55 (почему бы и нет)
- Число попыток 1.
- Галочка «включить»
Все готово.
Думаю, что на этом реальных примеров достаточно. Суть составления расписания вы должны были уловить, и теперь без труда сможете настроить его для любых своих задач.
Напоследок напишу еще несколько моментов, которые важно учитывать при работе с расписанием в зеннопостере.
Важные нюансы, которые необходимо учитывать.
- Чтобы шаблон запускался по расписанию программа зеннопостер/зеннобокс должна быть запущена. Этот совет может показаться банальным, но не все это понимают.
- Все операции со временем выполняются исходя из системного времени,
т. е. времени того компьютера/сервера где установлен зеннопостер. - Функционал, описанный в данной статье является стандартным функционалом зеннопостера (Есть во всех версиях, включая зеннопостер демо). А это значит, что его работа никак не зависит от автора шаблона, которым вы пользуетесь, а также работает с любыми шаблонами, любых авторов.
- Если вы пользуетесь несколькими шаблонами, то для каждого шаблона можно задать своё, независимое от других проектов расписание.

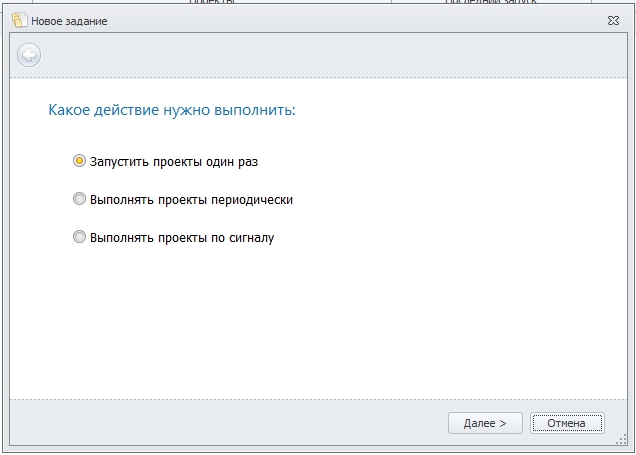



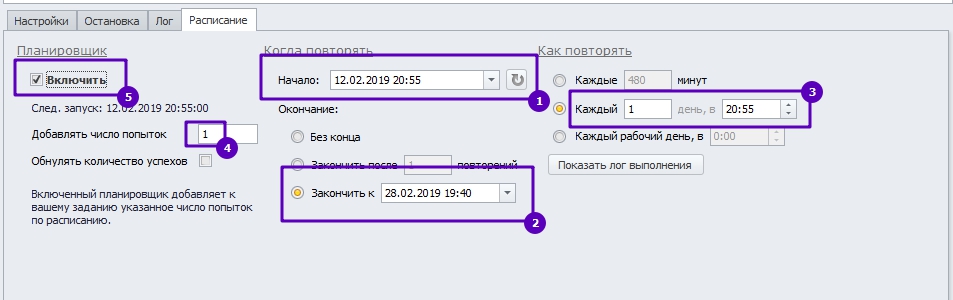





Здравствуйте.
К сожалению не совсем понятно как остановить постинг в группы через Зенабокс на ночь и в течении дня продолжать.
Вероятно, в рамках зеннобокса настроить таким образом расписание не получится. Тут либо задавать цикличность запуска, либо конкретное время.
А вот в зеннопостере это можно обойти путем дублирования одного шаблона несколько раз, по числу запусков в сутки, и каждому установить конкретное время запуска